小伙伴们知道谷歌浏览器Google Chrome For Mac如何显示书签栏吗?今天本站就来讲解谷歌浏览器Google Chrome For Mac显示书签栏的方法,感兴趣的快跟本站一起来看看吧,希望能够帮助到大家呢。
第一步:点击屏幕顶部工具栏上的“前往”(如图所示)。

第二步:在弹出的菜单中,选择“应用程序”(如图所示)。
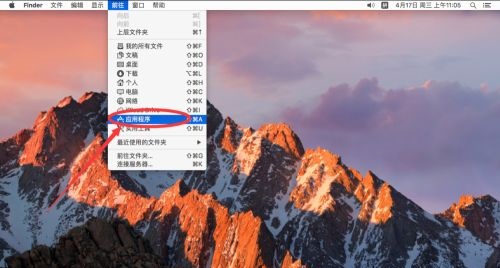
第三步:打开应用程序后,找到“Google Chrome”双击打开(如图所示)。
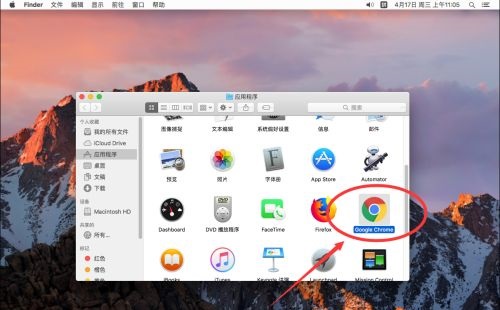
第四步:点击屏幕左上角苹果标志右侧的“Chrome”(如图所示)。
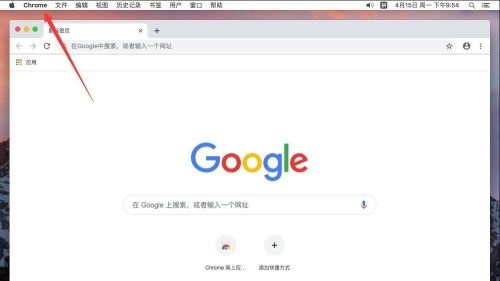
第五步:在弹出的菜单中,选择“偏好设置”(如图所示)。

第六步:打开谷歌浏览器偏好设置页面后,找到外观一栏里面的“显示书签栏”选项(如图所示)。
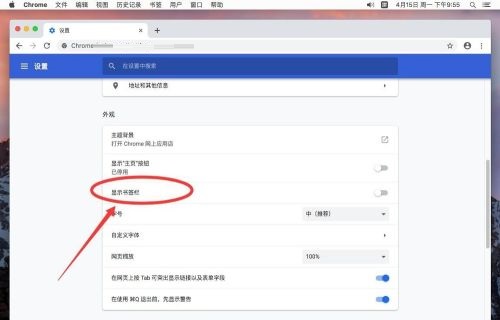
第七步:点击后面的开启按钮(如图所示)。
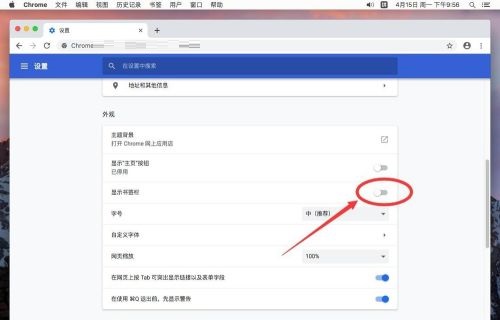
第八步:点击后,书签栏就显示出来了(如图所示)。

以上就是本站给大家带来的谷歌浏览器Google Chrome For Mac如何显示书签栏的全部内容,希望能够帮助到大家哦。
正文完







